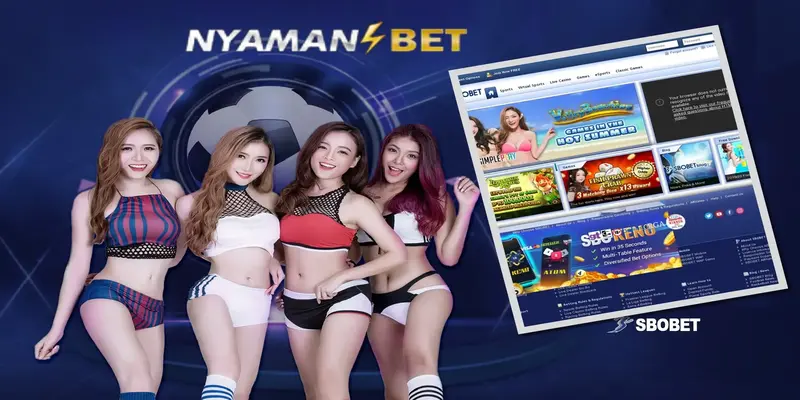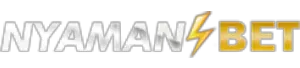sbobet
Sbobet88️️️️️⚡️Daftar Judi Bola Terbaik Sbobet⚽️
Sbobet88️️️️️⚡️Daftar Judi Bola Terbaik Sbobet⚽️
Couldn't load pickup availability
Selamat datang di situs judi bola terbaik sbobet, Di sini, Kalian akan menemukan pengalaman taruhan sepak bola yang tak terlupakan. Dengan koleksi lengkap pertandingan dari seluruh dunia, peluang yang menggiurkan, dan fitur-fitur istimewa, Sbobet88 bertekad memberikan Kalian kesenangan dan keuntungan dalam setiap taruhan.
Jika Kalian mencari pengalaman taruhan olahraga yang seru dan mengasyikkan, tidak ada yang lebih baik daripada game sportsbook di daftar sbobet terbaik. Di sini, Kalian dapat menikmati taruhan pada berbagai cabang olahraga terpopuler di dunia, mulai dari sepak bola, basket, tenis, hingga balap kuda.
Dengan platform yang canggih dan user-friendly, Kalian dapat dengan mudah menjelajahi berbagai pasar taruhan, memantau statistik dan hasil pertandingan secara real-time, serta mengambil keputusan taruhan yang cerdas. Berikut adalah pasaran judi bola sbobet yang paling banyak diminati:
- HANDICAP (HDP)
- 1X2
- MIX PARLAY
- TOTAL GOAL
- ODD / EVEN (GANJIL-GENAP)
- OVER / UNDER
- FIRST GOAL / LAST GOAL (FG/LG)
- TOTAL CORNER
- HALF TIME / FULL TIME
Tidak hanya itu, dengan peluang yang kompetitif dan pilihan taruhan yang beragam, SBOBET memastikan bahwa Kalian memiliki semua yang Kalian butuhkan untuk meraih kemenangan dan merasakan sensasi taruhan yang tak terlupakan. Bergabunglah sekarang dan jadilah bagian dari komunitas taruhan olahraga terbaik di SBOBET!
Keuntungan main bersama agen sbobet88 asia banyak sekali, demi membuat semua pemain merasa senang. Beberapa diantaranya bisa Kamu dapatkan atau nikmati setelah jadi member kami adalah:
- BONUS New Member 50%
- Deposit Termurah Rp.25.000
- Transaksi DP / WD Cepat!
- Daftar akun sbobet88 cepat, gratis, & gak ribet
- Kemenangan Beruntun dibayar 2X LIPAT
- Pasaran Agen Sbobet Termurah Market Terlengkap
- Agen Judi Sbobet Casino Terpercaya di Indonesia lebih dari 10 tahun
- Keamanan TERJAMIN!
Jadi tunggu apalagi? ayo gabung bermain judi bola sbobet wap sekarang juga, serta raih kemenangan mencapai ratusan juta dengan bermain mix parlay di situs kami.
Share